在邮件中创建和添加签名
-
打开一封新电子邮件。
-
在”邮件“菜单上,选择”签名>签名”。
“邮件”菜单和”签名Outlook可能位于两个不同的位置,具体取决于您的邮件窗口的大小以及撰写新电子邮件还是答复或转发。


-
在 “选择要编辑的签名”下 ,选择”新建”,在 “新建签名 “对话框中, 键入 签名的名称。
-
在 “编辑签名”下,撰写签名。 可以更改字体、字体颜色和字号以及文本对齐方式。 如果要创建具有项目符号、表格或边框的更可靠的签名,请使用 Word 设置文本格式,然后将签名复制并粘贴到”编辑签名 ” 框中。
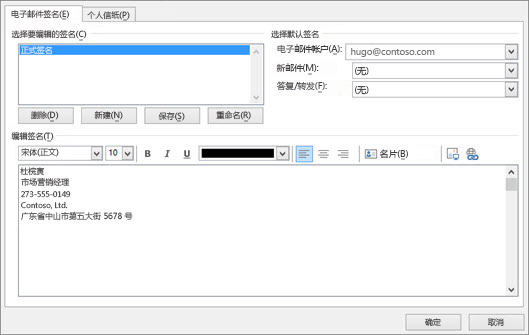
注意:
-
可以使用”编辑签名”下的迷你格式栏向电子邮件签名添加链接和图像、更改字体和颜色,以及 使文本两端对齐。
-
还可以在签名中添加社交媒体图标和链接,或自定义预先设计的模板之一。
-
-
在“选择默认签名”下,为你的签名设置以下选项:
在 “电子邮件帐户” 下拉框中,选择要与签名关联的电子邮件帐户。 可为每个邮件帐户设置多个签名。
如果希望默认情况下将签名添加到所有新邮件,请在”新建邮件”下拉框中,选择一个签名。 如果不想自动向新邮件添加签名,请选择”无 () 。 这不会向答复或转发的任何邮件添加签名。
如果希望签名显示在答复和转发的邮件中,请在”答复 / 转发”下拉列表中选择一个签名。 否则,请接受默认选项“(无)”。
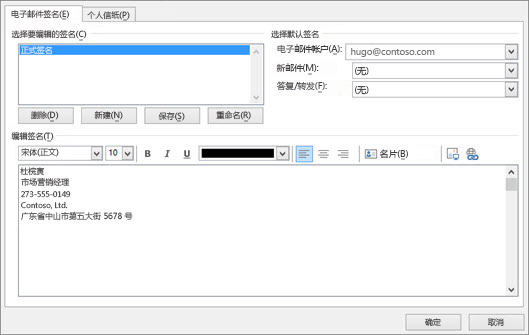
-
选择 “ 确定”以保存新签名并返回到邮件。 Outlook不会将新签名添加到你在步骤 1 中打开的邮件,即使你选择将签名应用于所有新邮件。 必须将签名手动添加到此邮件。 以后的所有邮件都会自动添加签名。 若要手动添加签名,请从“邮件”菜单中选择”签名”,然后选择刚刚创建的签名。
在签名中添加徽标或图像
如果有要添加到签名的公司徽标或图像,请使用以下步骤。
-
打开新邮件,然后选择”签名>签名”。
-
在 “选择要编辑的签名” 框中,选择要添加徽标或图像的签名。
-
选择”图像”图标
 ,找到图像文件,然后选择”插入“。
,找到图像文件,然后选择”插入“。 -
若要调整图像大小,请右键单击图像,然后选择”图片“。 选择” 大小 “选项卡,然后使用选项调整图像大小。 若要保持图像比例,请确保选中”锁定 纵横比 “复选框。
-
完成后,选择”确定 “,然后再次选择” 确定 “以将更改保存到签名。
创建签名
-
打开新邮件。 在“邮件”选项卡上的“包含”组中,单击“签名”,然后再单击“签名”。
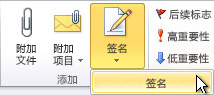
-
在“电子邮件签名”选项卡上,单击“新建”。
-
键入签名的名称,然后单击“确定”。
-
在“编辑签名”框中,键入要包含在签名中的文本。
-
若要设置文本格式,请选择文本,然后使用样式和格式按钮选择所需的选项。
-
若要添加文本以外的元素,请单击元素要显示的位置,然后执行下列任一操作:
选项
操作方法
添加电子名片
单击 “名片“,然后单击”归档方式 “列表中的 联系人。 然后单击” 确定”
添加超链接
单击
 插入超链接“,键入信息或浏览到超链接,单击将其选中,然后单击”确定 “
插入超链接“,键入信息或浏览到超链接,单击将其选中,然后单击”确定 “添加图片
单击
 图片“,浏览到图片,单击将其选中,然后单击”确定“。 常用的图像文件格式包括 .bmp、.gif、.jpg 和 .png。
图片“,浏览到图片,单击将其选中,然后单击”确定“。 常用的图像文件格式包括 .bmp、.gif、.jpg 和 .png。 -
若要完成签名创建,请单击“确定”。
注意: 打开的邮件中不会显示刚创建或修改的签名;必须将其插入邮件。
向邮件中添加签名
可将签名自动添加到所有待发邮件,也可选择要包含签名的邮件。
注意: 每封邮件只能包含一个签名。
自动插入签名
-
在“邮件”选项卡上的“包含”组中,单击“签名”,然后再单击“签名”。
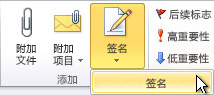
-
在“选择默认签名”的“电子邮件帐户”列表中,单击要与签名关联的电子邮件帐户。
-
在“新邮件”列表中,选择要包括的签名。
-
如果要在答复或转发邮件时在邮件中包含签名,请在“答复/转发”列表中选择签名。 否则请单击“(无)”。
手动插入签名
-
在新邮件中,在“邮件”选项卡上的“包括”组中,单击“签名”,然后单击所需的签名。
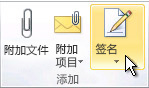
提示: 若要从打开的邮件中删除签名,请选择邮件正文中的签名,然后按 Delete。
Was this helpful?
1 / 0