腾讯会议常见问题
如何发起快速会议?
登录腾讯会议后,您可以在“主界面”中,点击“快速会议”按钮,无需填写预定信息即可快速创建会议(未登录状态下不支持创建会议)。
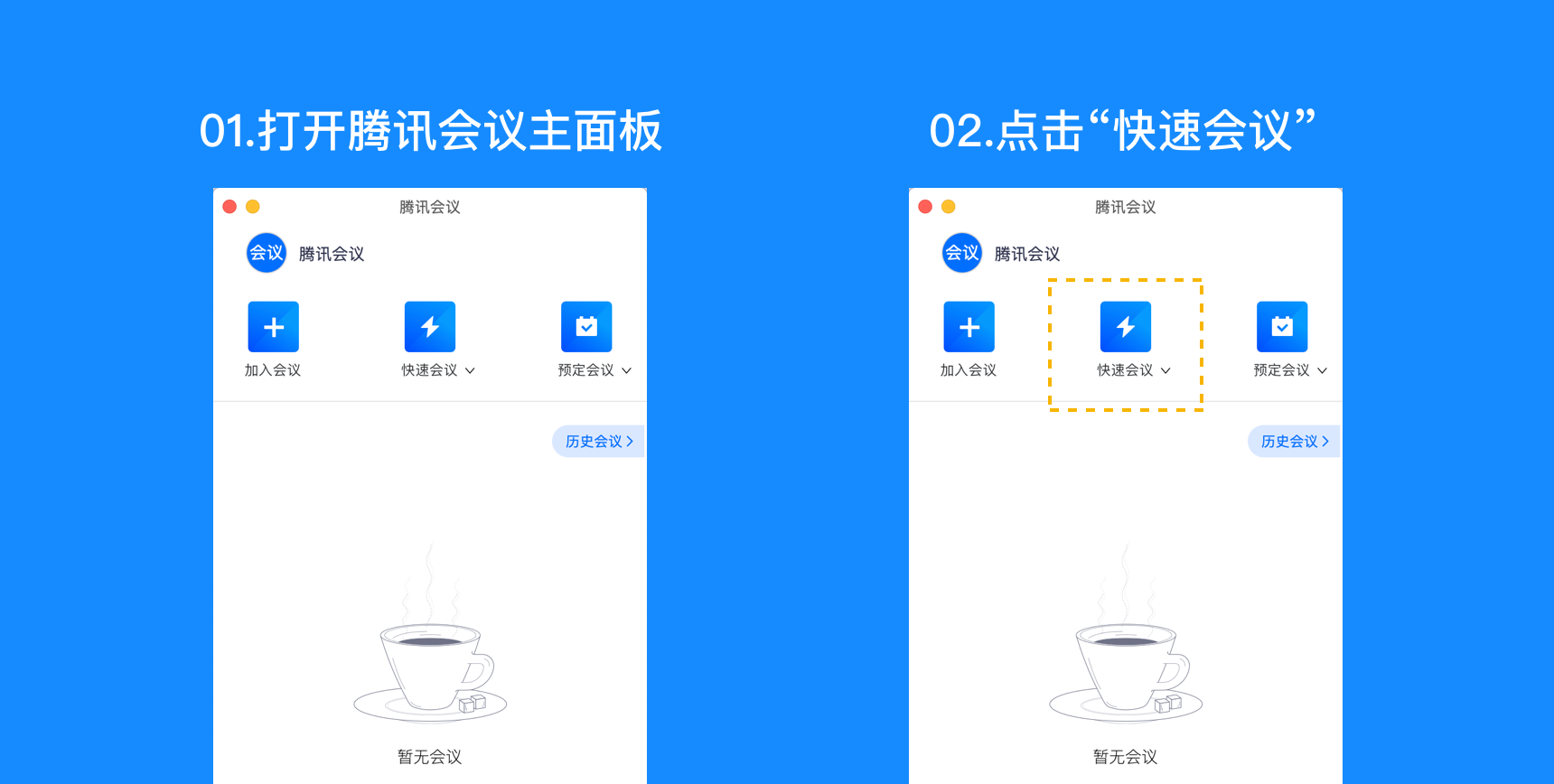 如何预定会议?
如何预定会议?
登录腾讯会议后,您可以在“主界面”中,点击“预定会议”按钮,然后填写相关信息并提交即可预定会议(未登录状态下不支持创建会议)。
如何发起周期性会议?
登录腾讯会议后,您可以在“主界面”中,点击“预定会议”按钮,然后勾选“周期性会议”并填写相关信息,提交即可预定周期性会议。
如何发起微信特邀会议?
登录腾讯会议后,您可以在“主界面”中,点击“预定会议”下拉按钮,然后选择“特邀会议“并填写相关信息,提交即可发起特邀会议。
注:特邀会议是一种仅会议创建者邀请的微信用户才可以加入的会议。创建者预定会议后,可以通过微信扫码,发送会议邀请。该会议邀请被其他用户转发无效。且与会者帐号需要与收到邀请的微信帐号绑定才可顺利入会。确保会议安全保密。
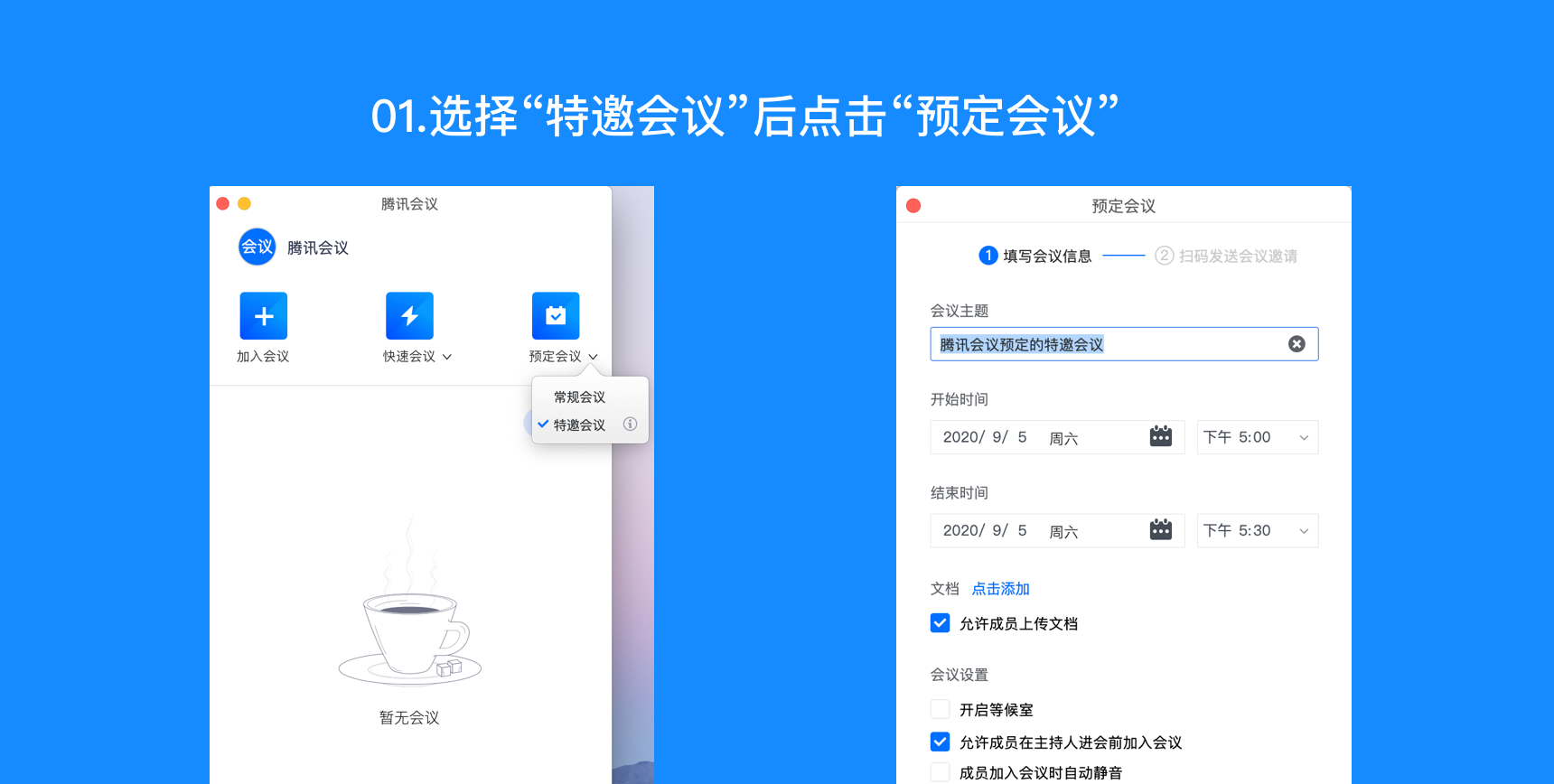
快速会议和预定会议的区别?
快速会议:快速会议又称即时会议,代表您可以立即发起一个会议。快速会议不会在会议列表中展示,当您离开会议后,不能在会议列表找到此会议,但您可以在会议开始一个小时内通过输入会议号加入会议的方式再次回到此会议,当会议持续一小时后,若会议中无人,系统则会主动结束该会议。
预定会议:预定会议需要填写预定信息,会议预定成功后,可同步到您的日历日程中。您可以在预定会议界面填写“会议主题”、“开始时间”、“结束时间”、“入会密码”等信息,并上传会议文档。您可以在“会议列表”查看今天以及今天以后的预定会议及会议号。当您的会议到达您设定的“结束时间”以后,系统不会强制结束您的会议。所有已预定会议都可以为您保留30天(以预定开始时间为起点),您可以在30天内,随时进入这个会议。
如何使用个人PMI发起会议?
目前仅快速会议支持使用PMI发起会议,桌面端您可以点击“快速会议”下拉框,勾选“使用个人会议号”即可。
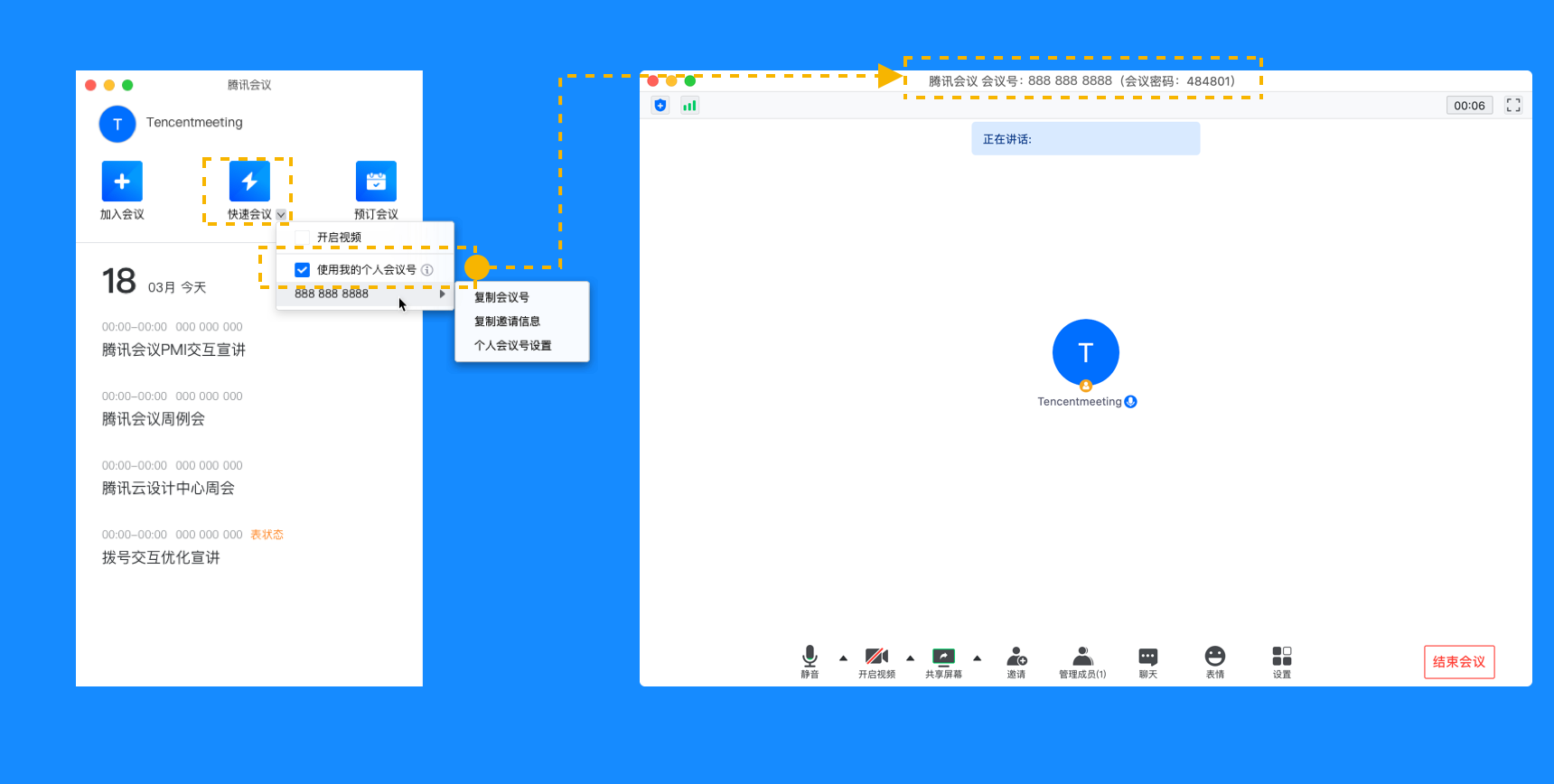
如何更改个人PMI/个人会议号的帐号?
您好,目前暂不支持更换个人会议号,后续会不定时推出限时更换个人会议号的活动,您敬请关注官方公告。
发起会议后,如何邀请他人参会?
会议前:
若您使用的移动端,可单击会议列表上的会议,跳转会议详情页,点击右上角的”分享“按钮,将该会议分享给您需要邀请的成员;
若您使用桌面端,可点击会议列表某个会议的”更多“下拉框,选择”复制邀请“,将邀请信息发送给您需要邀请的成员;
会议中:
若您在会议中,可以点击下方的工具栏的”邀请“按钮,将邀请信息发送给您需要邀请的成员;
我网络状态不佳,但是需要参加会议怎么办?
您可以在会议中点击“设置”选择开启语音模式,可减少网络相关压力,但您需尽快到达良好的网络环境下,以防耽误您的会议。
我是主持人,怎样静音其他与会成员?
会议中点击“管理成员”按钮,在弹出的成员列表可选择全体静音或静音某个与会成员;
我是主持人,怎样解除其他成员的静音?
当收到某个与会成员申请解除静音提示时,可选择同意进行解除,在“管理成员”界面可选择主动解除全体静音,或主动解除某个与会成员静音状态;
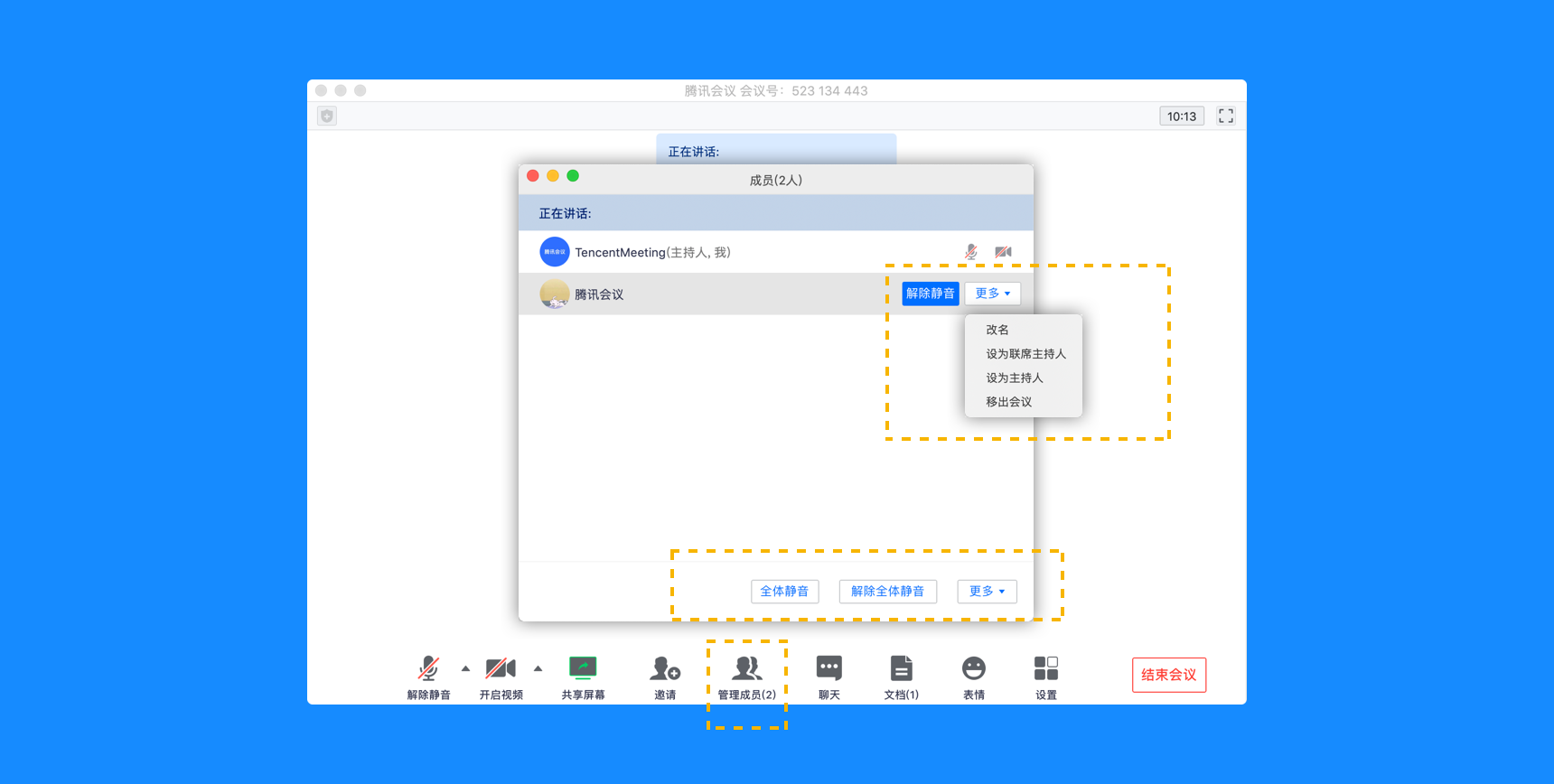
我是主持人,如何转让主持人身份?
会议界面点击“管理成员”,找到您想要转交主持人身份的成员,并点击“更多”,在弹出的选项栏里选择“设为主持人”即可。
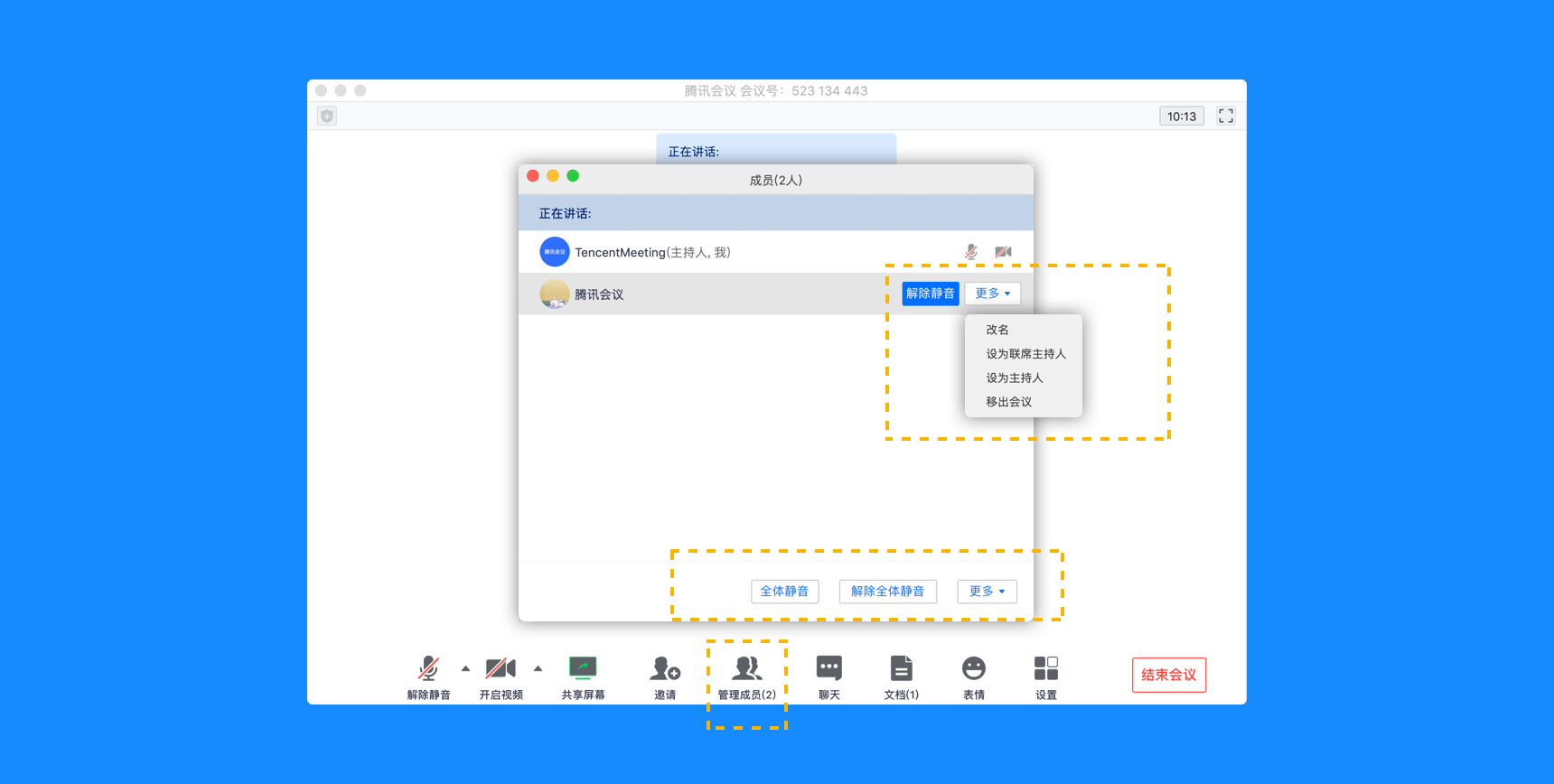
腾讯会议最多能有几个主持人?
腾讯会议目前单个会议最多只能有一个主持人,您可以指定其他用户为联席主持人协助您管理会议。
腾讯会议支持设置多少个联席主持人
腾讯会议目前单个会议最多设置10个联席主持人。
我是会议创建者,如何设置联席主持人?
会议界面点击“管理成员”,找到您想要设为联席主持人身份的成员,并点击“更多”,在弹出的选项栏里选择“设为联席主持人”即可。
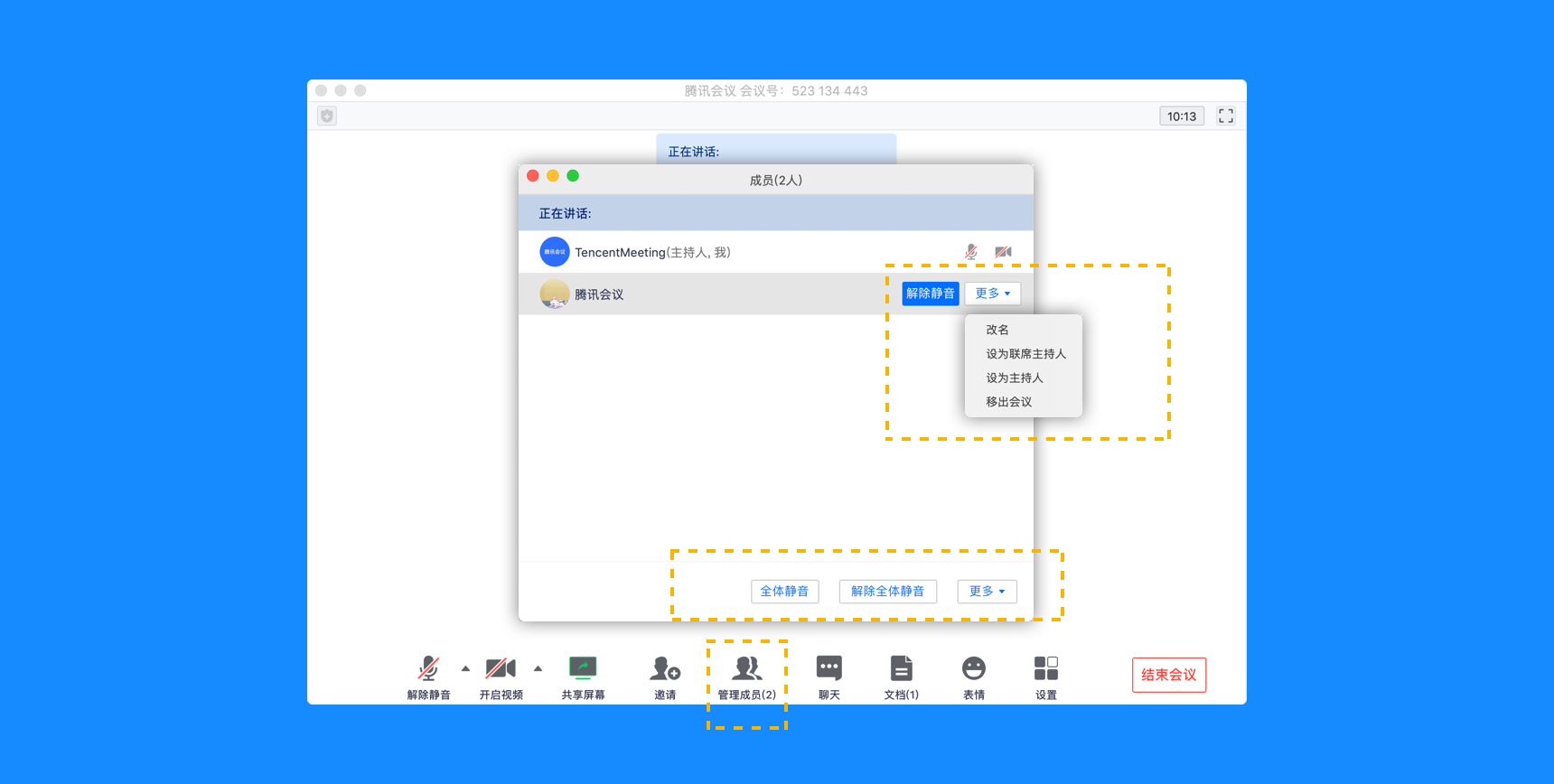
我被主持人静音了,如何申请解除静音?
APP或PC端用户:点击“麦克风”选择“申请发言”,等待主持人通过即可。
电话呼入用户:被禁言后按“1”键后并按“#”键申请发言,等待主持人通过即可。
腾讯会议如何开启本地录制?
您好,腾讯会议1.6.5及以上版本已支持本地录制。
操作步骤:
进入会议,点击”录制“,即可开始录制;如提示您没有录制权限,需要主持人为您授权;
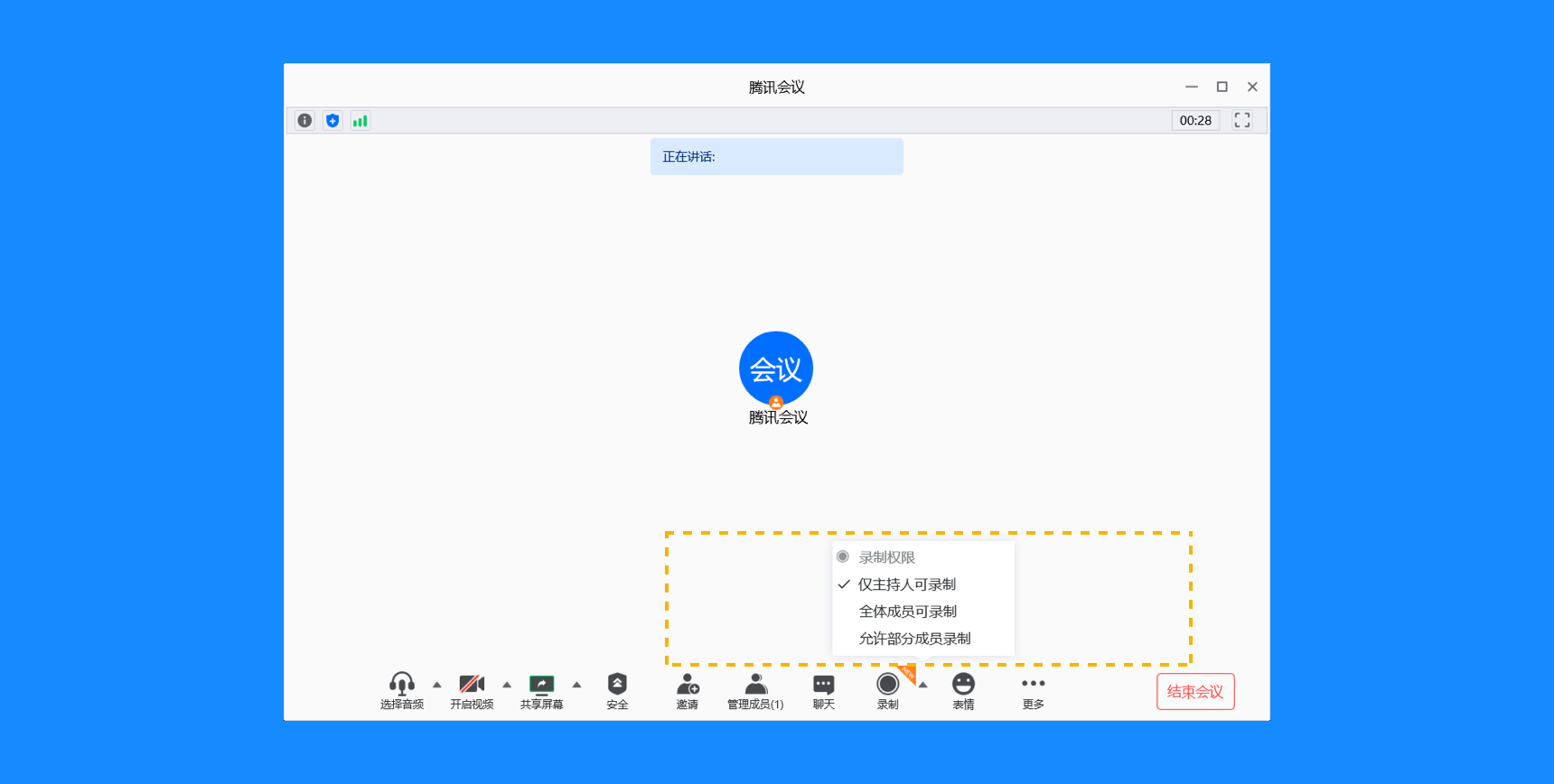
录制文件保存在哪?如何设置保存路径?
如果您需要查看或修改保存路径,可以在腾讯会议的设置—常规设置的下方,找到保存路径,点击切换按钮,选择您要保存的位置。设置完成之后,点击右侧的【打开】则可以帮您快速找到录制文件;
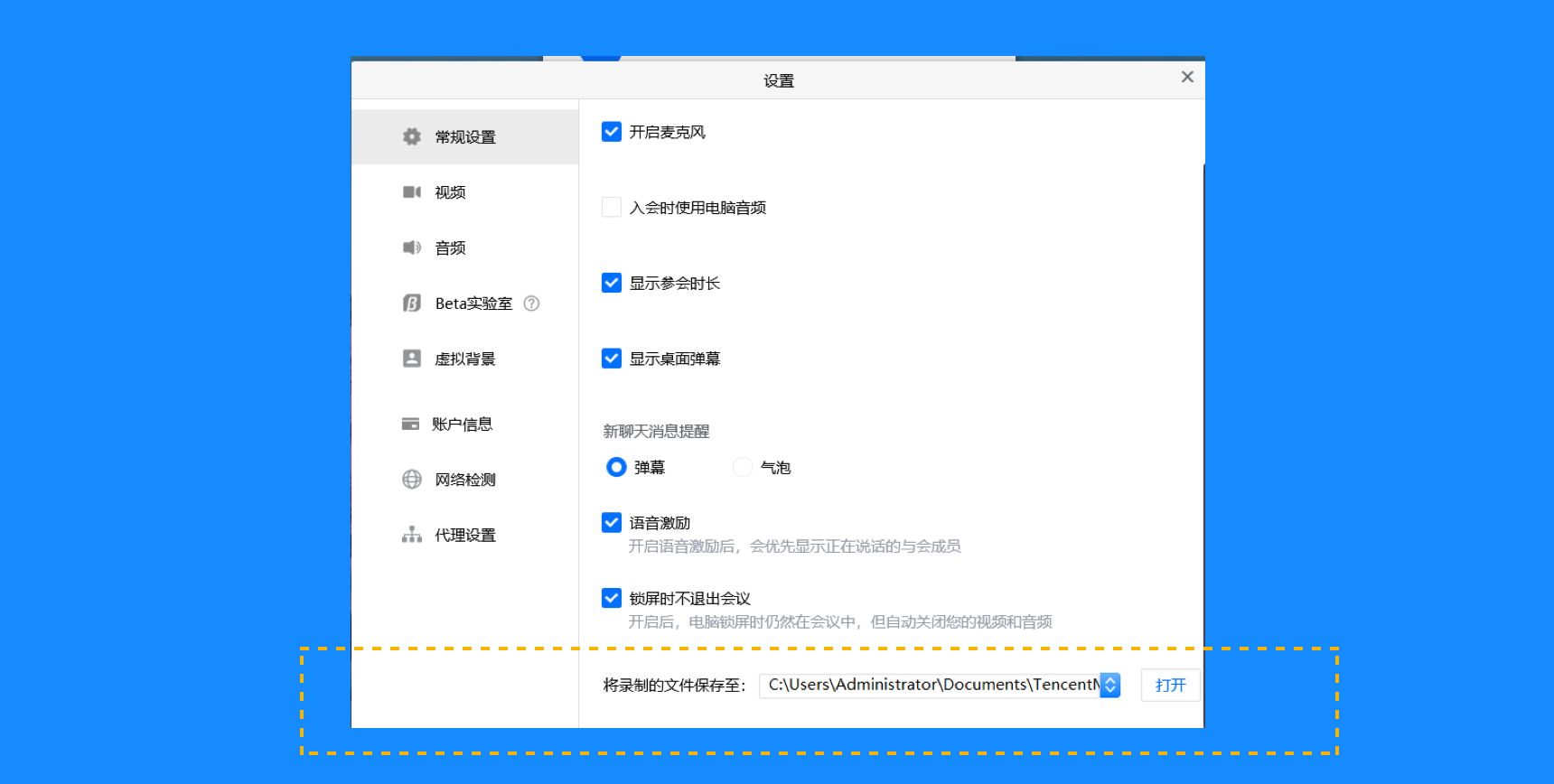
如何保障会议安全,防止不相关的成员骚扰?
预定会议时:
● 设置密码:在预定会议时,您可以通过设置密码来限制成员的加入,成员需要输入密码才可进入会议;
● 屏幕水印:如果您希望保护您即将进行共享的内容,则可以在预定会议时,将屏幕水印功能打开,防止在未经允许的情况下截取您的共享内容;
● 等候室:预定会议时,在会议设置中勾选“开启等候室“,则可以帮助您过滤外来成员;
会议中:
● 锁定会议:如果您不希望会议过程中混入无关人员,则可以在参会者到齐之后,在“管理成员”>>“更多”中,勾选“锁定会议”,即可避免其他人加入正在进行的会议;
● 移出会议:当有陌生人进入会议时,您可以将其移出会议并勾选不允许用户再次加入该会议;
● 隐藏会议号和密码:隐藏标题栏中的会议号和会议密码,如需查看,可以将鼠标放在左上角会议信息图标上即可;
● 等候室:在会议中,您可以在【安全】或在“管理成员”>>“更多”中勾选“开启等候室“,帮助您过滤外来成员;
● 屏幕水印:如果您希望保护您即将进行共享的内容,则可以在会议中“更多”>>“设置”>>“常规设置”>>“开启屏幕共享水印”,将屏幕水印功能打开,防止在未经允许的情况下截取您的共享内容;
我有一个重要的会议,但是身边的背景比较杂乱不想被别人看见怎么办?
您可以选择开启背景虚化或更换虚拟背景来遮挡您的背景;
桌面端:会议中点击下方工具栏的“设置”按钮,然后选择“虚拟背景”,在该页面选择合背景虚化或合适的虚拟背景即可;
移动端:会议中点击工具栏“更多”,然后选择“虚拟背景”,在该页面选择合背景虚化或合适的虚拟背景即可;
我加入会议没有声音怎么办?
您加入会议以后如果出现无声现象,请检查您是否选择了接入的音频方式,并检查您的系统默认音频设备是否选择正确,如果不接入任何音频方式,则会出现无声情况。
会议中,其他与会者反馈我的声音小怎么办?
Windows:
右击喇叭图标->录音设备->点击对应设备->属性->级别;按需调大。
macOS:
系统偏好设置->声音->输入,将输入音量右拖拽按需调大。
使用手机入会,听其他人说话声音特别小怎么办?
请检查您会议中左上方的音频模式是否选择了“听筒模式”,如果选择了听筒模式建议您点击更换为“扬声器模式”
会议中,出现了啸叫声怎么办?
啸叫分为同地多设备会议(同一会场有多于一个设备接入线上会议)啸叫和单设备入会啸叫(同一会场有且只有一台设备接入线上会议),下面分别给出对应解决措施:
1、单设备入会啸叫
1.1
检查会议室内是否有音响等大功率音频输出设备。若有该类设备,首先,迅速降低音响播放音量,避免啸叫导致参会者听力损伤;接着,确保调音台设置和连接正确;同时,话筒等拾音设备不可近距离放置在音响正面,建议保持3米以上的距离;另外,主持人可适当降低音响或者话筒音量,缓解啸叫情况。
1.2
若无大功率音频输出设备,可能是本地喇叭把本地话筒采集的声音给放出来,引起了本地啸叫,此问题可以断开视频会议,然后直接对着话筒讲话,看声音会不会从本地喇叭出来,如果出来,就需要修改系统设置,一般在声音选项中,把麦克风“侦听此设备“选项勾去,确保不要本地扩音导致啸叫。
1.3
排除上述情况的基础上,如果会议两端设备同时出现回声泄漏,也会导致了啸叫,此问题解决参考问题“会场中出现回声怎么办”。
1.4
最好,若仍存在啸叫,可认为是其他分会场啸叫经过网络传递到了本会场,此时,可提醒其他分会场参会人员按上述流程进行处置,同时,应降低输出音量,避免啸叫导致听力损伤。
2、同地多设备会议啸叫:
2.1
先参考1、单设备入会啸叫,排除单设备入会不正确操作导致啸叫;
2.2
排除单设备入会啸叫后,大概率会场内有多名参会者开启麦克风或者喇叭。此时,主持人应提醒参会者,入会终端设备请关闭麦克风输入(禁麦)和静音喇叭,如果做不到,请使用耳麦接听腾讯会议;
2.3
若此时仍存在啸叫,则可能分会场存在多个设备入会情况,主持人可以使用“管理成员”中的“全体静音”功能,再逐一取消静音选项,排查出引起啸叫的分会场,做提醒或者静音处理。
会议中出现滋啦滋啦的杂音怎么办?
会议中的出现杂音大致可以大致表现为下述三种场景:
一、所有或者大部分参会者都听见杂音
二、其他参会者都没有听到杂音,只有特定人听到
三、部分参会者听见杂音,而部分参会者未听见杂音
1、会议中所有人或大部分人都听到杂音
此场景可能是线上会议中某个人的麦克风(话机)采集到了杂音,具体可采取如下手段排查:
1.1
主持人查看吵杂声提示上报,若有某参会者嘈杂上报,对该参会者禁麦,并提醒改参会者进行自查。
1.2
因嘈杂被禁麦的参会者应首先判断所处环境是否真的很嘈杂,可以通过腾讯会议,设置音频中的“检测麦克风”功能进行麦克风质量以及环境嘈杂自测。若环境确实嘈杂,可以更改入会地点至安静处。如不方便改变地点,则应尽量选择耳麦入会,并降低麦克风采集音量。
1.3
排除环境吵杂可能后,若杂音仍存在,还需排除麦克风质量问题导致采集错误,有条件可以尝试更换麦克风,例如可以尝试切换耳麦和终端设备自带麦克风,看杂音是否消除。
1.4
若出现杂音,却未发生吵杂上报,大概率是网络连接问题,参考问题7的解决方案。
2、只有一个人听到杂音
若其他参会者都没有听到杂音,只有特定人听到,那很有可能是特定人的话机或者播放喇叭产生了杂音。请该参会者参考下述措施排查杂音问题
2.1
首先,检查设备后台是否开启了其他播放软件,例如音乐播放器,其他语音聊天工具等,并关闭这些软件。
2.2
其次,通过腾讯会议中设置音频中的“检测扬声器”功能,检查播放音量和设备是否正常。先将播放音量调整至正常音量,若此时播放声音异常,则播放设备(喇叭或声卡)存在问题,建议更换问题播放设备,例如,外放切换耳机。
2.3
若测试播放声音正常,而会议通话声音存在卡顿、快进、慢放等现象,基本可确定是下行网络存在问题,此时可以参考问题7的解决步骤。
3、部分参会者听见杂音,部分参会者听不见杂音,极大可能是多个与会者同时出现了“2、只有一个人听到杂音”所述场景,主持人可以提示听见杂音的参会者按照“2、只有一个人听到杂音”所述步骤自查。
会议中出现声音卡顿,忽快忽慢等现象怎么办?
会议中通话声音存在卡顿、快进、慢放等现象,大概率是网路连接问题,导致该问题的可能性原因包括:设备网卡不正常,系统存在其他占数据带宽应用,上行发包网络连接差、网络抖动拥塞等等。具体解决措施可参考下述步骤:
1、首先,参考杂音问题的第一点和第二点排除环境和设备导致声音不正常的可能
2、此时,首先查看Wi-Fi或者4G信号强度是否正常。如果网络条件较差,建议更换为质量较好的网络,或者改为pstn电话入会。
3、在设备网卡不确定的情况下,可以尝试用微信、QQ等其他软件测试是否通信正常。
4、如果经过上述步骤,问题仍存在。为保障会议顺畅,建议关闭视频、屏幕分享等高耗带宽功能,优先保障语音通话质量。
会议中,会场出现回声怎么办?
会议中,回声分为两种情况:本地回声和对端回声。本地回声指能够听到自己的发言又传回来了;对端回声指对面参会者听到其自身的发言。可以采取以下收到排除问题:
1、本地回声
1.1
首先,按照问题4所述步骤,排除系统配置异常或者同地多设备导致的回声泄漏。
1.2
请其他会场参会者按照2、对端回声排查措施,进行回声泄漏处理。
2、对端回声
会议中,其他会场参会者反馈听到回声,可以在本会场做如下检查:
2.1
关闭本地的话筒或者喇叭,排查对端的回声是否是本地引起的。若对端仍然反馈听到回声,可以确定回声是会议中第三方引起,保持关闭状态,协助排查回声泄漏源;若对端反馈没有回声泄漏了,则确定本地为回声泄漏源,可采取下述措施
2.2
喇叭和麦克风保持尽可能远的距离;
喇叭设备前30cm内不要有大的障碍物,避免过强的声音反射;
降低喇叭音量,建议不要超过最大音量的80%;
降低话筒采集音量,有条件的会议室,尽量扩展麦克风;
2.3
按上述操作,对端仍然反馈听到回声,在条件允许的情况下,采取下述措施:
只在发言时打开话筒,发言完毕后及时关闭话筒;
单人入会时,建议更改为耳麦入会;
退出腾讯会议,重新入会
mac系统10.15开启分享时,提示无录制权限怎么解决?
10.15系统开始,部分用户存在分享权限兼容性问题,解决步骤如下:
1)打开系统偏好设置->安全性与隐私->隐私
2)先试试把勾去掉,如果正在使用会议,会提示是否退出,点“以后”,然后再把勾勾上,如果正在使用会议,会提示是否退出,点“以后”,看看能否共享;
3)如果步骤2不行,可以尝试重启下电脑;
4)如果步骤2、3都不行,右键“在访达中显示”,把会议应用删除,看看列表里是否还有会议app,如果还有,则继续删除,直到列表里出现未勾选的会议app,进行勾选;如果删除后列表里没有出现未勾选的会议app,重新安装后就能解决问题。
观看屏幕分享的时候黑/灰屏了怎么办?
黑/灰屏主要有以下几种可能的原因:
1)暂停导致的黑屏,特征是黑色屏幕中间出现小字,解决方法:分享方点击继续共享/最大化窗口。确认黑屏上面是否有显示“xxx暂停了分享”,如下图所示:
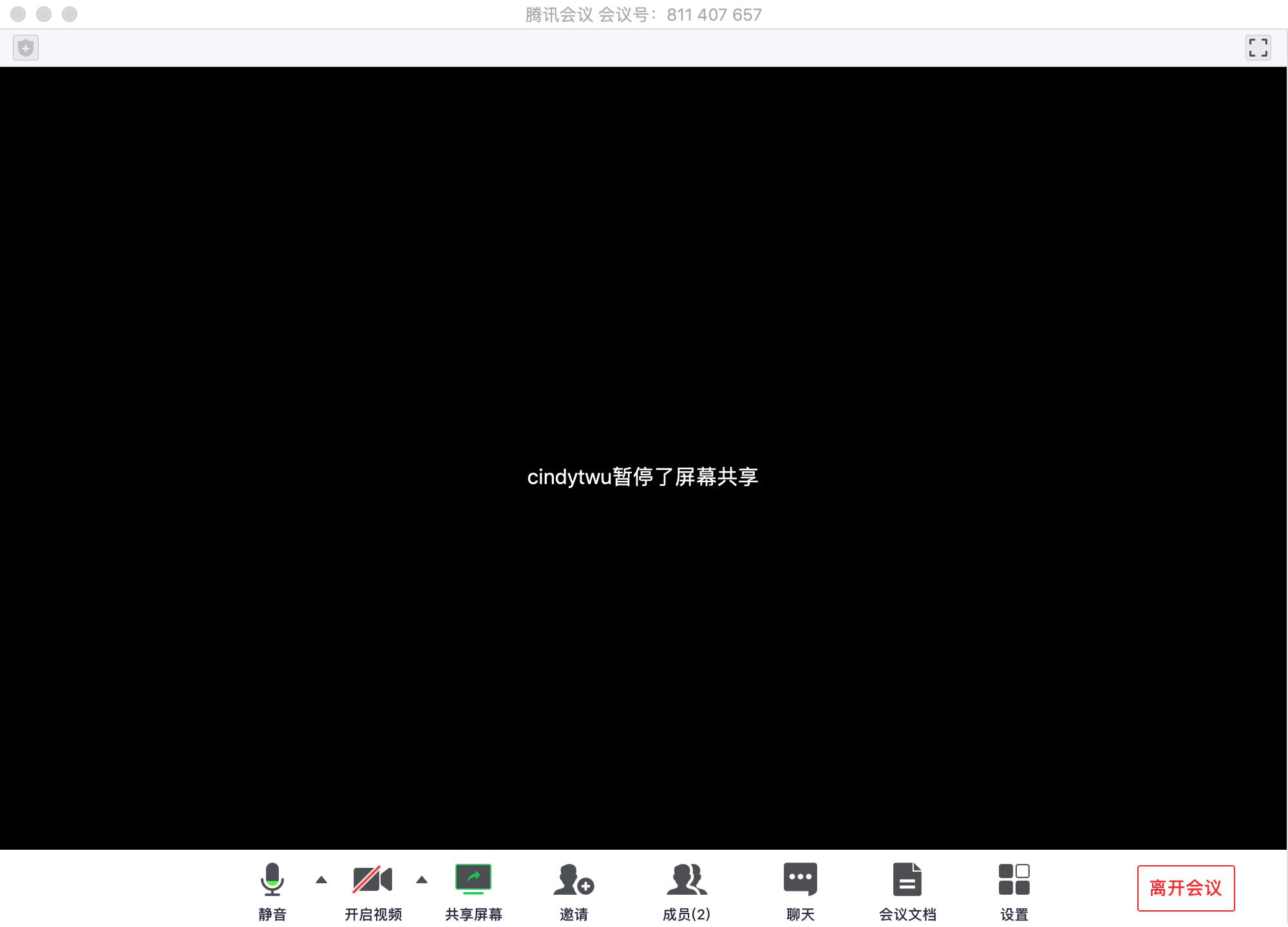
如果有的话,和正在分享者确认顶部的状态栏提示是否为“xxx的共享屏幕已暂停”(a)或“共享已暂停,请将您共享的窗口置于最上方”(b),若:
a. 分享者顶部状态栏提示“xxx的共享屏幕已暂停”(如下图),确认下分享者是否点击了“暂停分享”按钮。

b. 分享者顶部状态栏提示“共享已暂停,请将您共享的窗口置于最上方”(如下图),确认下分享者是否将正在分享的窗口最小化了。

2)遮挡导致的黑/灰屏,特征是部分黑/灰屏(少数完全遮挡时会全黑/灰),解决方法:分享方解决遮挡。
确认正在分享者的窗口是否被其他窗口挡住了,对于部分机型(例如windows 7),窗口被遮挡的部分在观看方处会显示为黑屏或灰屏(如下图所示)。
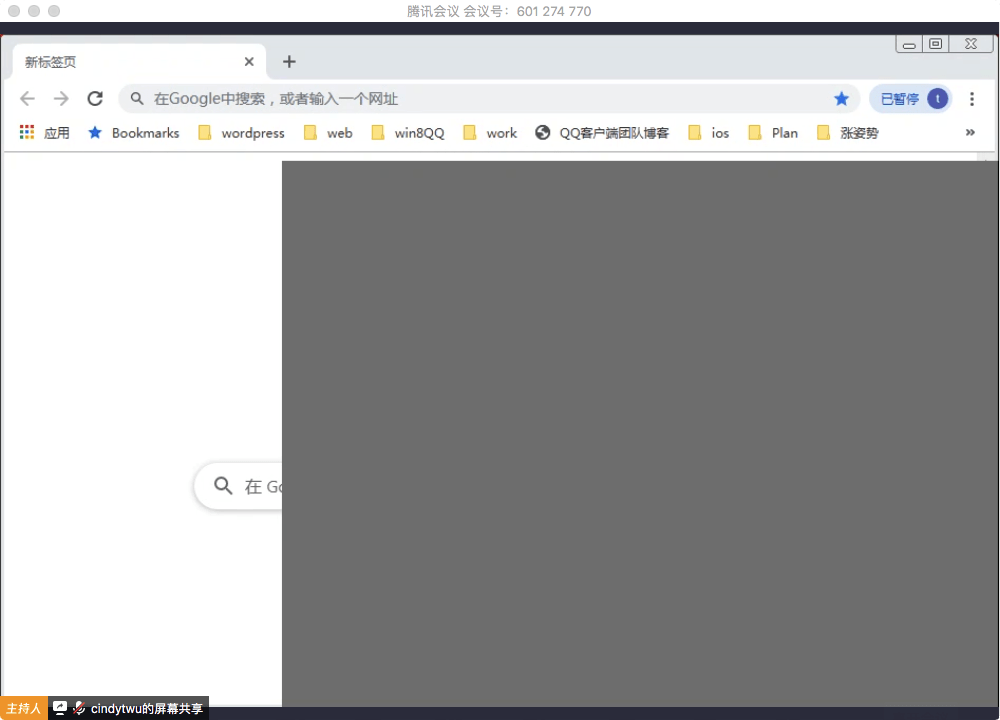
遮挡状态下,分享者顶部状态栏会提示“窗口被遮挡,请将您共享的窗口置于最上方”(如下图),可以用于辅助判断是否是遮挡问题。确认是遮挡问题之后,分享者移开正在分享窗口的遮挡物即可解决。

3)其他问题导致的黑/灰屏
如果确认不符合上述两种表现,可以发送邮件至meeting_info@tencent.com,腾讯会议的维护人员会协助您定位并解决问题。
共享屏幕时,如何只共享某一个应用程序的界面?
腾讯会议支持桌面全屏/程序窗口两种模式共享屏幕,点击屏幕下方菜单栏“共享屏幕”按钮,选择您要共享的程序窗口,即可实现单个窗口屏幕共享。
我只想看别人共享的屏幕,不想看对方视频画面怎么办?
您可以在会议中点击“设置”选择开启语音模式,即可只接收屏幕共享的画面;
功能介绍
腾讯会议Outlook插件让您在Microsoft Outlook的工具栏中快捷发起一场会议或预定一场会议。
前提条件
覆盖范围:免费版、商业版、企业版;
系统版本:Windows;
其他:安装腾讯会议客户端(要求2.10.0及以上版本);
仅支持本地安装Microsoft outlook使用。
使用注意事项
- 若在Outlook日历中修改或取消已预定的会议,发送更新后会同步到腾讯会议客户端中;反之,若在腾讯会议客户端中修改或取消已预定的会议,也会同步到Outlook日历中;
- 通过插件预定或修改会议时,Outlook需要与腾讯会议保持通信,因此请尽量保持腾讯会议处于正在运行的状态。
安装Outlook插件
- 点击下载 Outlook插件 for Windows;
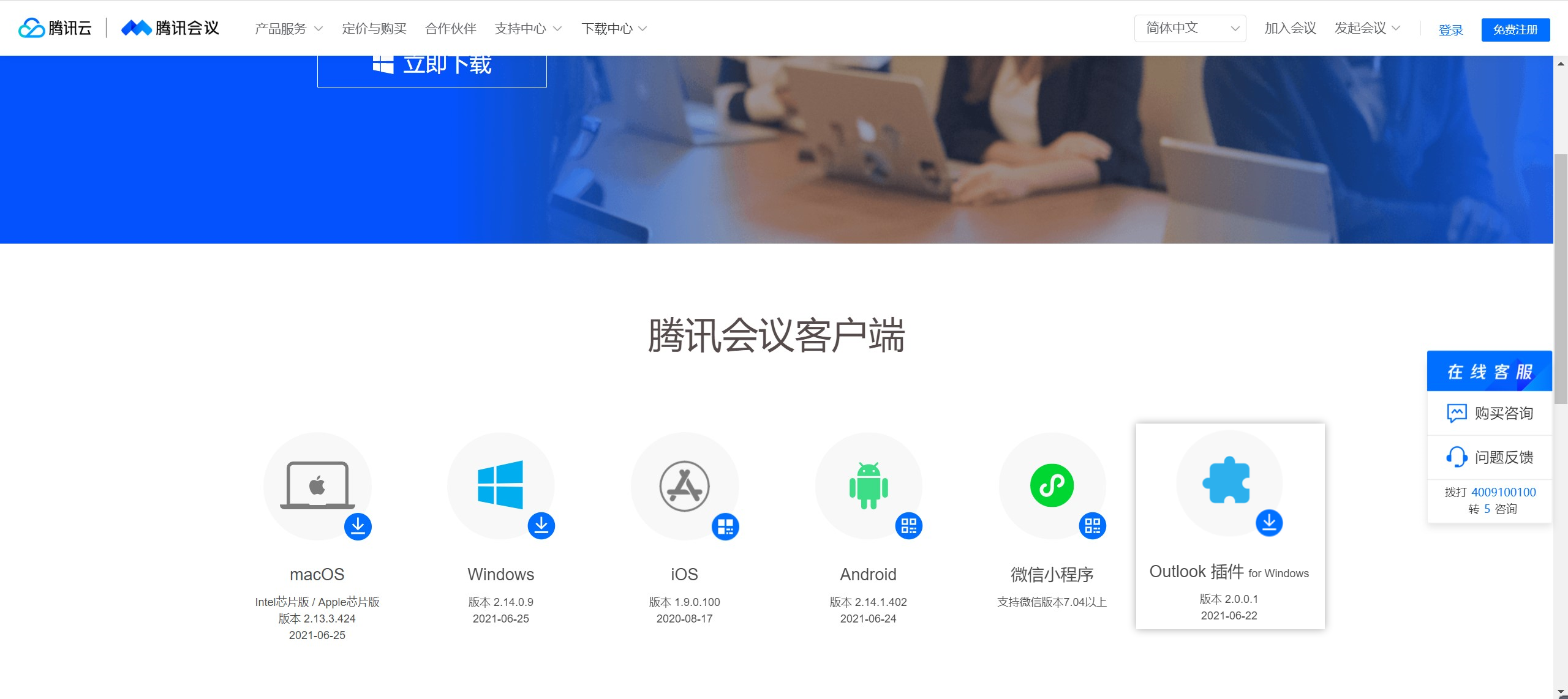
- 打开应用程序,安装Outlook插件;
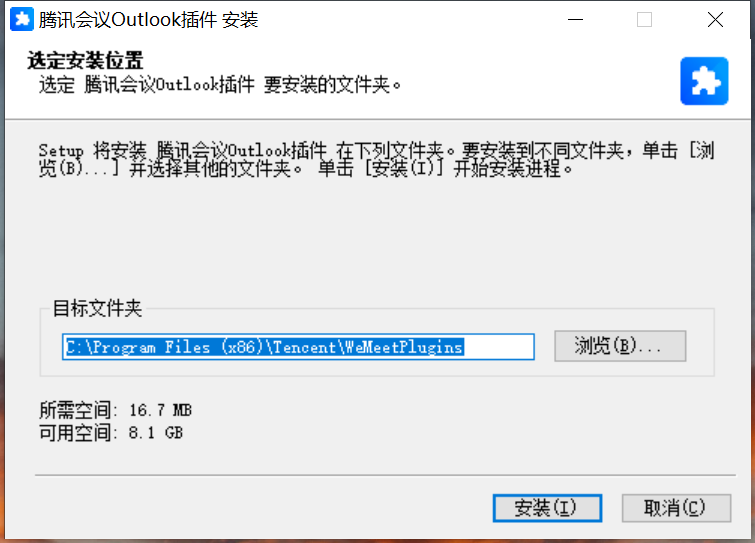
- 插件安装完毕后,可进入Outlook中检查插件是否安装成功;
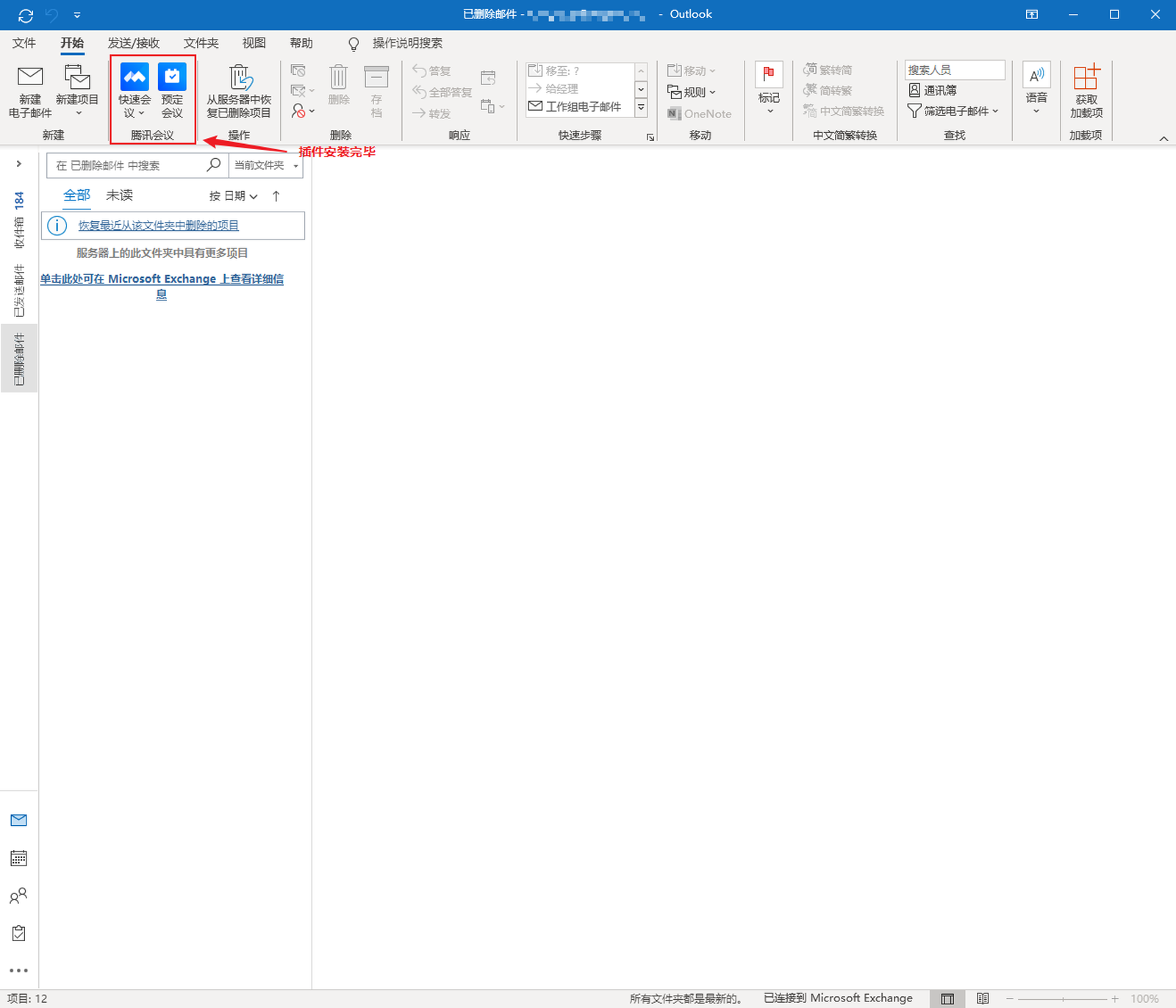
用Outlook插件预定会议
- 在Outlook功能区中,找到“腾讯会议”插件,并点击“预定会议”;
- 等待系统调起腾讯会议程序:
- 若您未登录腾讯会议,请先完成登录;
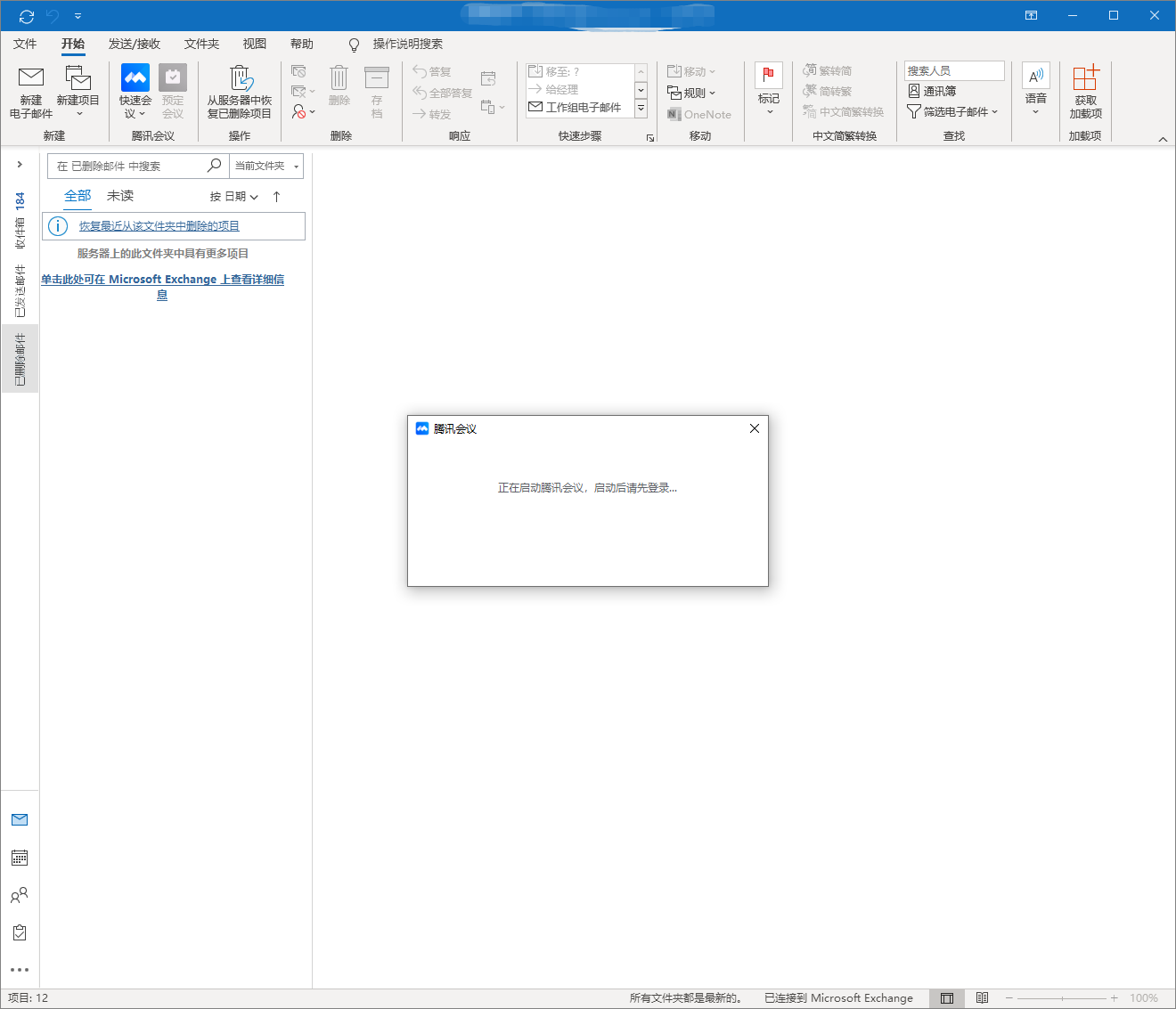
- 若您已登录腾讯会议,只需在弹出的“预定会议”对话框中完成基础的功能设置(会议主题、时间等信息稍后填写在邮件中),并点击“确定”;
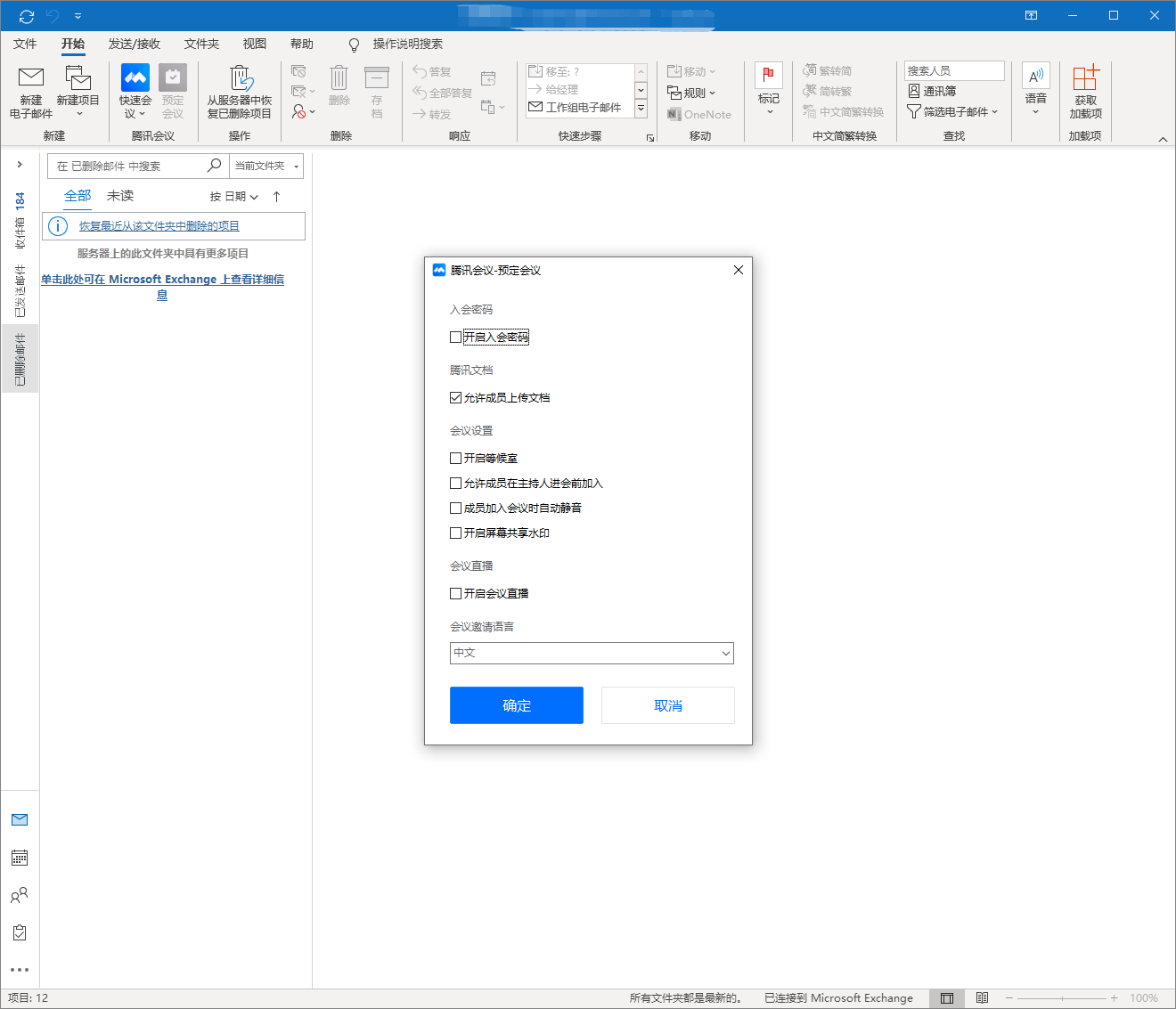
3.设置完成后自动生成邮件信息,您只需在邮件设置中填写会议标题、邀请人邮箱,以及开始和结束时间,然后点击“发送”,即可完成会议的预定和通知。
4.发送完成后,Outlook的日历功能将提醒您与参会人按时参会;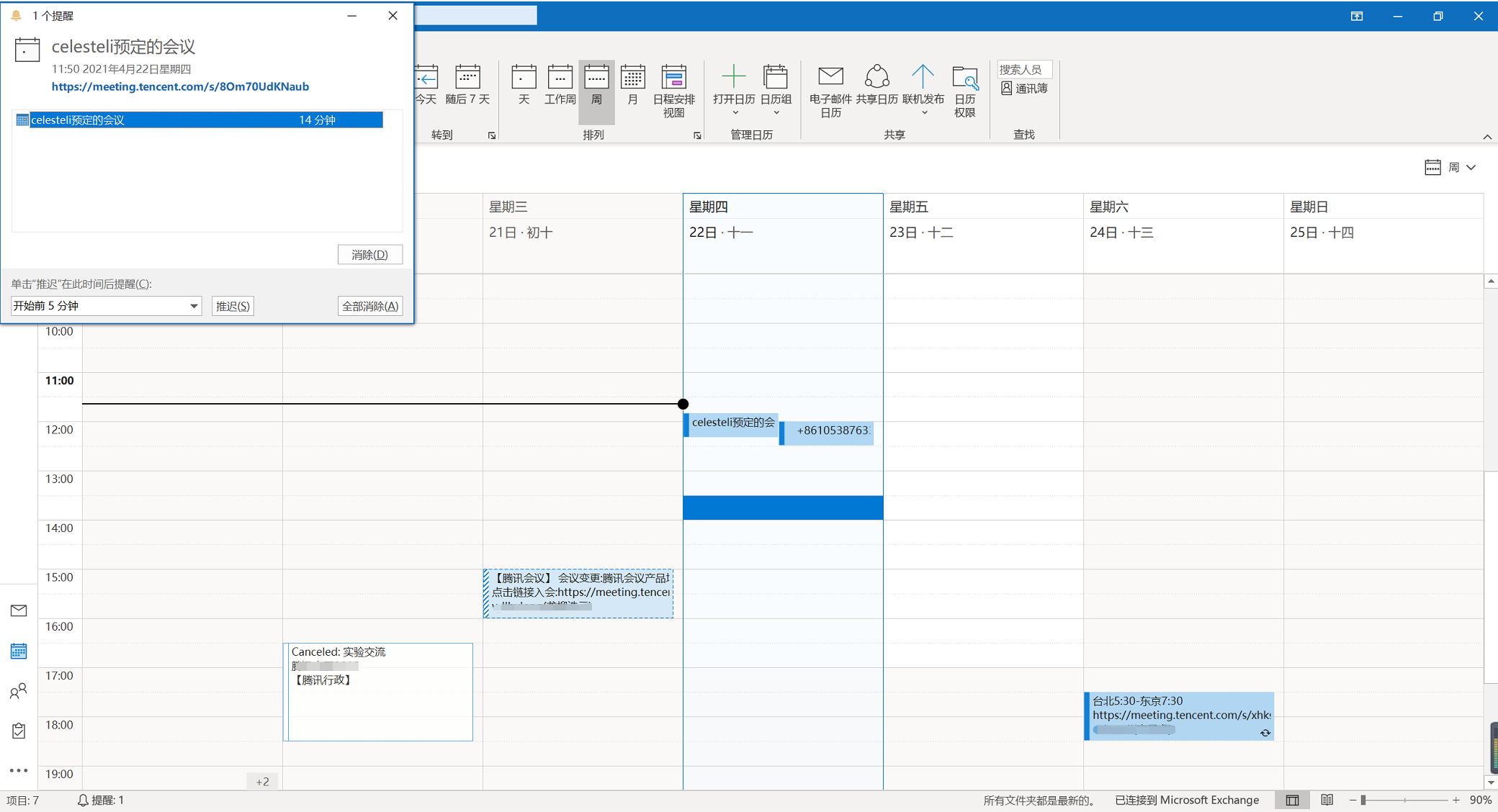
在Outlook中修改/取消已预定的会议
- 在Outlook日历中,找到您要修改的会议,并双击进入详情;
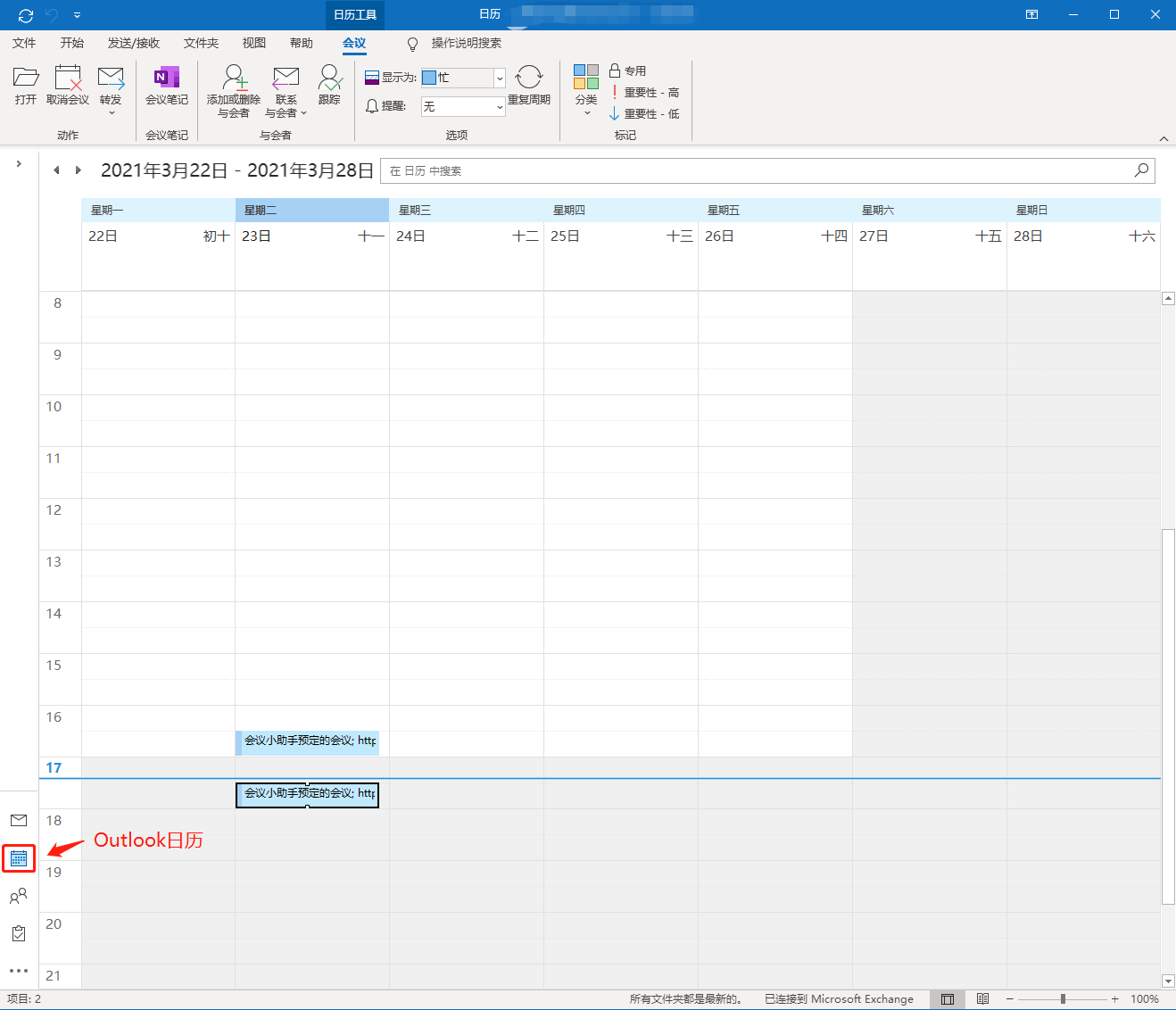
- 取消会议:点击功能区中的“取消会议”即可;
- 修改会议:
- 点击功能区中的“会议设置”,即可对会议的主要功能进行设置;
- 若需要修改会议时间,则需要在Outlook的会议邀请中,修改“开始时间”和“结束时间”;
- 修改完成后,点击“发送更新”,您的邀请对象则会收到对应的会议调整。
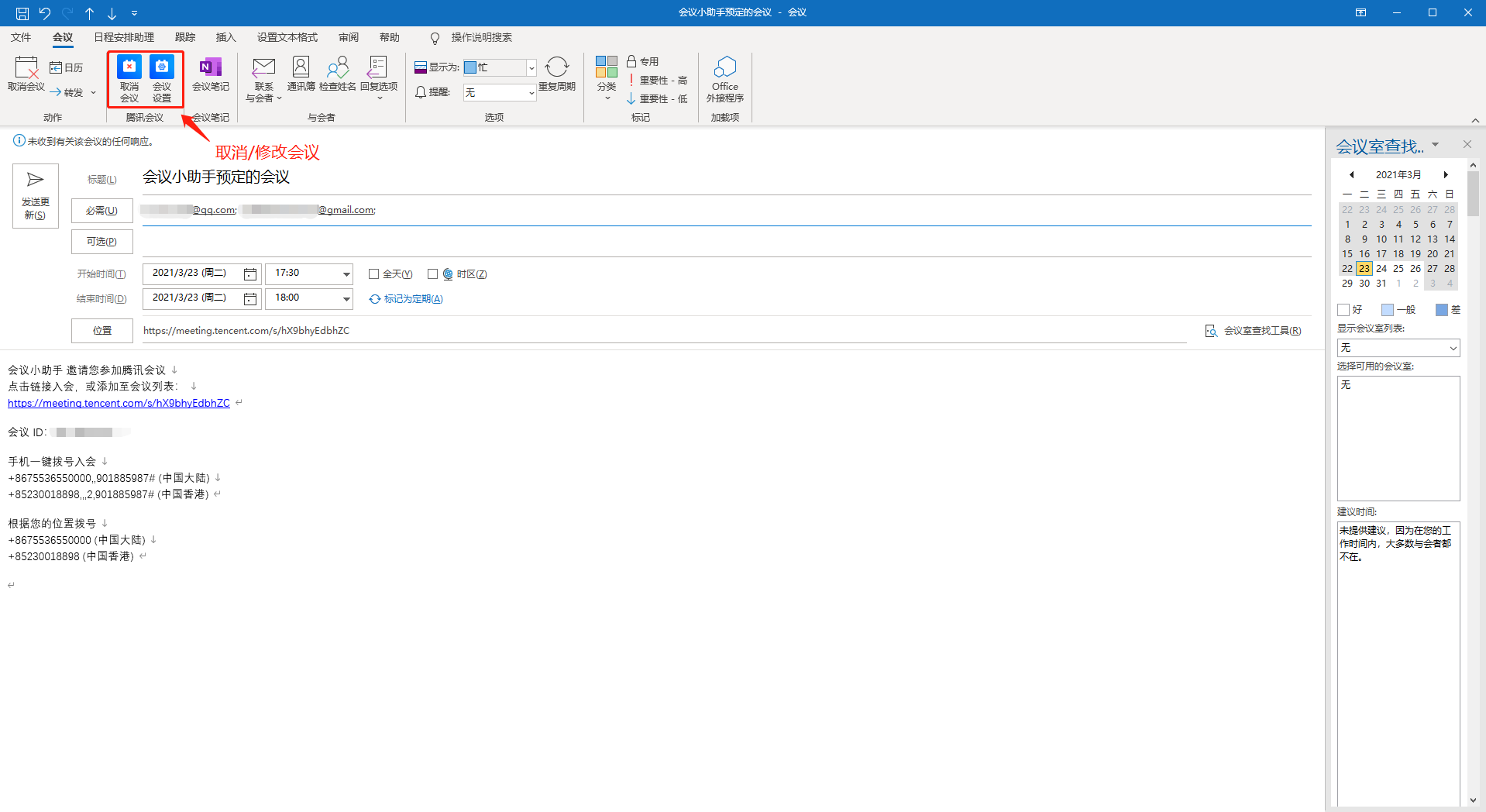
使用Outlook插件开启快速会议
- 找到功能区中的“快速会议”;
- 点击图标下方的下拉箭头,则会展开“开始音频会议”(入会后仅开启麦克风,不会打开摄像头)和“开始视频会议”(入会后打开麦克风和摄像头),两个选项,您可以根据自己的需求进行选择。点击对应的选项后,即可开启快速会议;
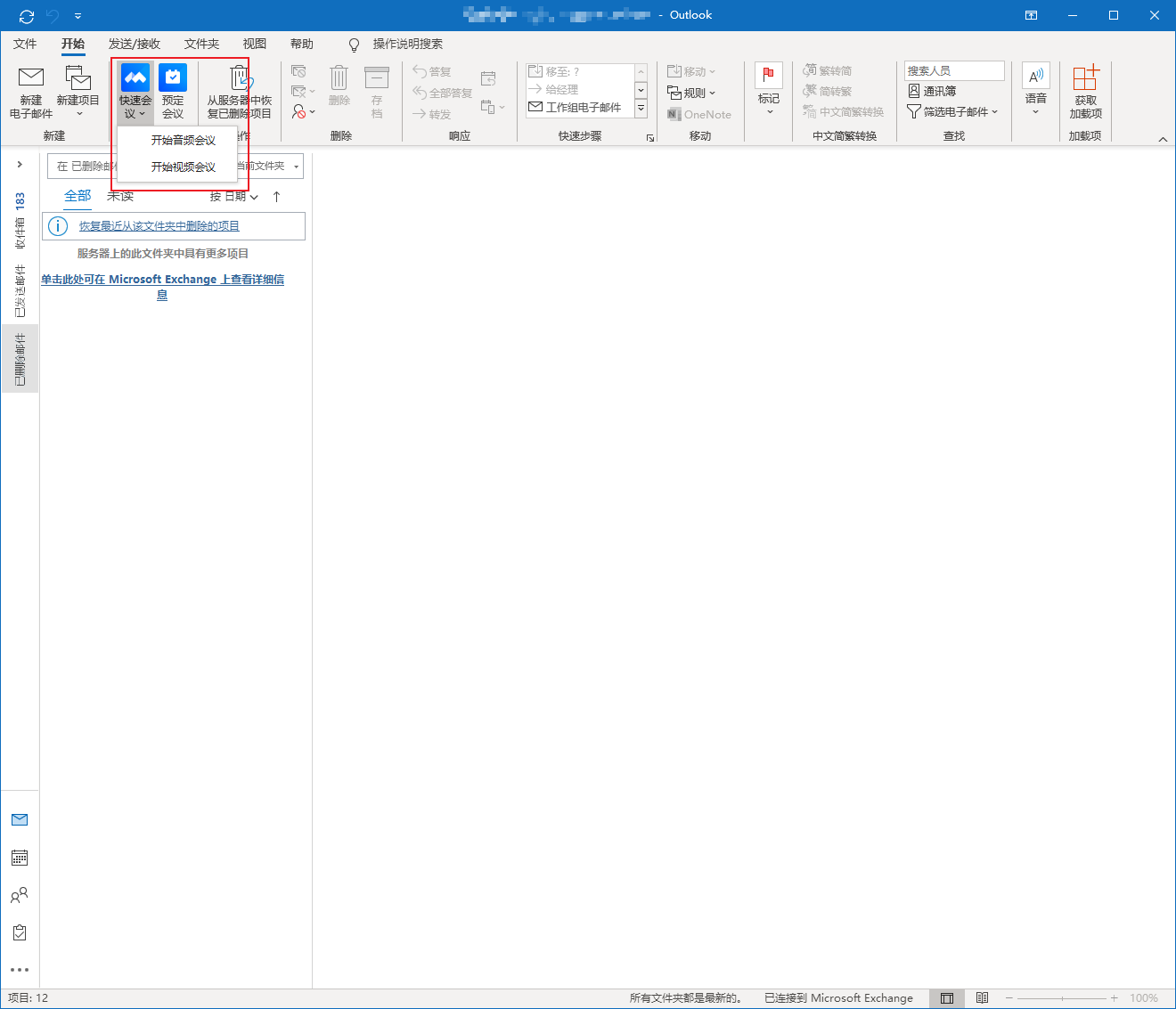
- 若直接点击“快速会议”的图标,则默认按照上一次快速会议的选项调起客户端。
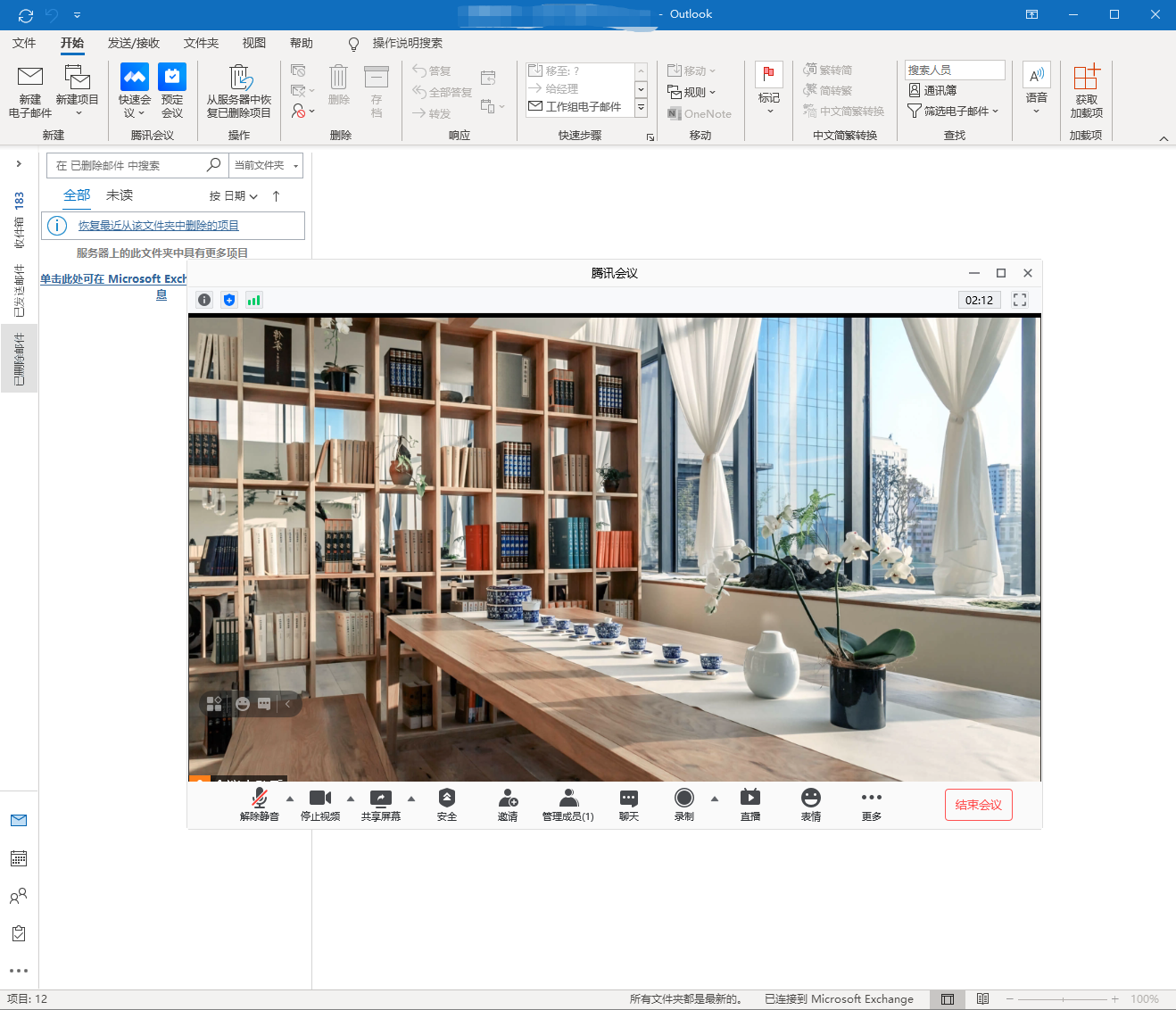
Was this helpful?
0 / 0