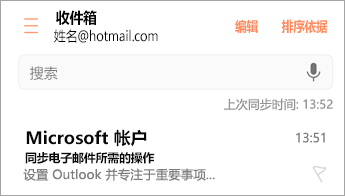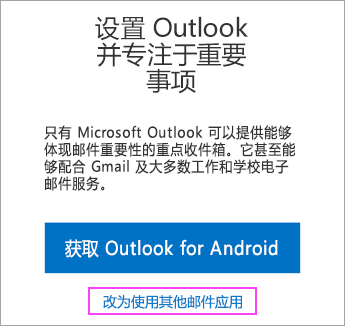注意: 由于安卓客户端各个品牌存在着差异,建议使用各品牌手机内置的电子邮件应用,以获得最佳应用体验。
这里介绍三星手机内置的电子邮件应用
 打开 Samsung 电子邮件应用,点击“添加帐户”(如果是第一次)。
打开 Samsung 电子邮件应用,点击“添加帐户”(如果是第一次)。
或者,转到应用中的“设置”>“添加帐户”。
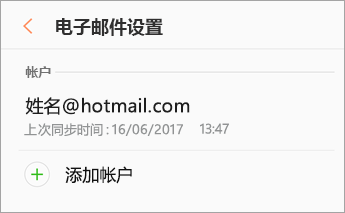
 输入电子邮件地址和密码。 点击“登录”。
输入电子邮件地址和密码。 点击“登录”。
注意: 如果电子邮件应用检测到你的提供商,可能会将你重定向到不同的登录屏幕。
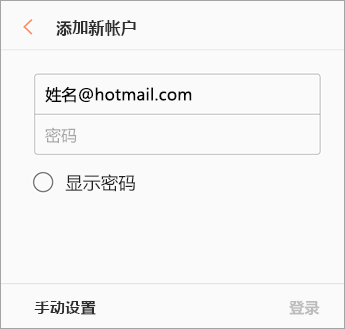
 如果系统提示你选择帐户类型,请选择“Microsoft Exchange ActiveSync同步联系人和日历”。
如果系统提示你选择帐户类型,请选择“Microsoft Exchange ActiveSync同步联系人和日历”。
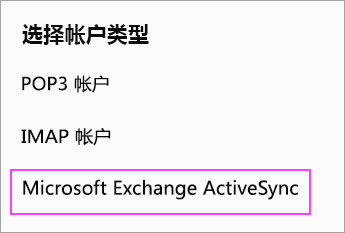
 点击“是“或“确定”以确认设置和权限。 看到的内容可能会因设置的帐户类型而有所不同。
点击“是“或“确定”以确认设置和权限。 看到的内容可能会因设置的帐户类型而有所不同。
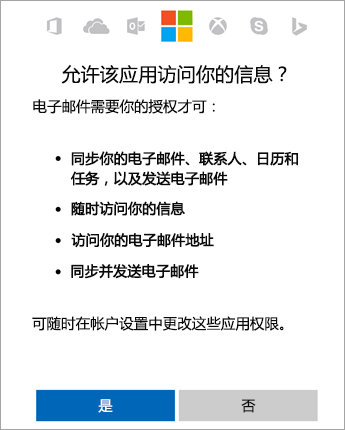
 如果已打开双步验证,则使用所选 方法验证身份。
如果已打开双步验证,则使用所选 方法验证身份。
同步电子邮件、日历、联系人和任务可能需要几分钟的时间。
 如果看到一封显示”同步需要操作”的电子邮件,请打开它,然后点击”改为使用另一个邮件应用”。 如果为收到该电子邮件,则跳过此步骤。
如果看到一封显示”同步需要操作”的电子邮件,请打开它,然后点击”改为使用另一个邮件应用”。 如果为收到该电子邮件,则跳过此步骤。